GALAXY Note Edgeのエッジスクリーン
GALAXYアンバサダープログラムの企画で「GALAXY Note Edge」をモニターでお借りしました。
エッジスクリーンのメニューからパネルをカスタマイズできます。

ナイトクロックを設定するとその時間帯にエッジスクリーンに時計が表示されます。
夜使ってない時間帯を置時計がわりにすることができます。

あまり僕は使いこなせていないですが、ここを有効活用できるとEdgeを買った意味が出てきますね。
エッジスクリーンは各種通知が画面外(一部メイン画面にかぶりますが)に出るのが作業を邪魔されないので便利です。
GALAXY Note Edgeの2画面表示
GALAXYアンバサダープログラムの企画で「GALAXY Note Edge」をモニターでお借りしました。
GALAXYではもうお馴染みの機能ですが戻るボタンを長押しすると2画面にすることができます。

youtubeを画面内に表示したところ。

google Play Musicとの2画面

もちろん画面内で操作可能です。

2画面表示を消しても再生中の曲はエッジスクリーンで確認できます。
他の作業をしながらでも邪魔にならないので便利。


画面を比べるとわかりますがちょっとだけメイン画面に被っちゃうんですよね。これが少し残念。
完全に分離してたらなーと思うのですが。
でも上部に通知が出ては消えるを何度も繰り返すような場面(twitterのRTで何度も通知が来るとか)ではエッジスクリーンの方が便利だと思います。
今回のエッジスクリーンは右側ですが左右逆の方が使いやすい人の為に上下対象な作りだったりしても面白いかなーとは思いました。
今のところエッジスクリーンがすごい活用できるか!?と聞かれるとコンテンツ次第かなーとは思いますが変態な端末が出ることはとても良いことだと思います。
端末の基本はしっかりしていますのでエッジスクリーン抜きにしても十分満足できる端末だと思いますね。
GALAXY Note Edgeをお借りしました。
GALAXYアンバサダープログラムの企画で「GALAXY Note Edge」をモニターでお借りしました。
まずは外観から。
お借りする前は側面は全部ガラスだと思っていたので「落としたら一発だな・・」と思っていたのですがちゃんとフレームがあるのですね。少し安心しました。
Edgeの特徴である「曲面エッジスクリーン」。触るとわかりますがガラスは平面から曲面になるところでメイン液晶側からエッジの部分にかけて一旦へこんでから丸くなるように感じます。
twitterなどの通知

エッジスクリーンに気を取られて忘れてしまいがちですがGalaxy Noteなんですよね。
Sペンももちろん付いています。手書きメモを取れるのは便利。

isaiFLも大きい方ですが輪をかけてでかいです。写真だとそれほど感じないかもしれませんが握り比べると大きさの違いがはっきりわかります。
正直両手操作をメインに考えた方が良いと思います。片手だと本体をつかむだけでも結構幅をとるので指が届かなくて落としそうになることが・・
その分5.6インチの大画面、QHD 2560×1440ドットの高精細なので画面は非常に綺麗です。電子書籍を読むにも重宝します。
ベースがNoteなので大画面を求める人にはいいと思いますね。
携帯を紛失してわかったこと(3)
■iPhoneのGPSの精度は良い。なのに警察は精度が悪いと言う。その違いは?
紛失して電源が切られていたiPhoneですが、夕方になって電源が入り紛失モードがONになったと通知メールが来ました。
慌ててパソコンで場所を確認し急いで向かう準備をしましたがその間にまたオフラインに。
とりあえず現場に行きコインパーキング付近だった為駐車している車を覗いたり、またオンラインにならないかと張り込んでいましたがその後は反応無し。諦めて交番に行きました。
交番にタブレットを持参し「夕方ここで電源が入ったんです」と地図を見せ相談したところ警官が「そうやって言ってくる人結構いるんだけど全然違うところ指してること多いんだよね。結構誤差あるんだよねー」との返事。
僕としてはAndroid端末ならまだしもiPhoneのGPSの優秀さはよくわかっているので「誤差なんてほとんどないですよ」と言いましたがそれでも「全然違う場所から出てくるのさ」と譲らないのでその発言に非常に興味をそそられました。
自分も紛失してから「iPhoneを探す」で結構試してみましたが全く違うところを指すというのはやはりありません。そうすると考えられるのは
・GPSを捕捉するまでの間の実際の誤差
・「iPhoneを探す」に反映されるまでの更新タイミング
・移動した以前の位置を表示している
どのタイミングで位置情報をアップするのかわかりませんが、電源ONした時とか何分おきに情報を上げるのでしょうから紛失して他人に電源を切られると予想したところと全く違う場所を指す可能性はあると思います。また警官が言っていた「誤差がある、全然違う場所から出てくる」というのもそれは誤差が大きいのではなく実際に歩いた場所なんだろう、ただ更新タイミングで前の場所が表示されたままになっているというのが実情かなと思います。
まあAndroid端末に関しては端末により誤差が大きいというのは本当だと思います。
両方の状況から数多く話を聞く警官が「誤差が大きくて信用できない」と思うのは妥当かなと思いました。
最終的に僕のiPhoneは見つかったのですが預けられていた場所というのは「iPhoneを探す」で表示された場所から横断歩道を挟んで向かい側のビル7階でした。距離にして20mぐらいでしょうか。これで誤差は少ないというのは実感できました。
ただやはり単純に「この辺で置き忘れた」ということで探すよりは難しいなと思いました。
紛失なのか盗難なのか、相手が善意を持っているのか悪意をもっているのか、これから届けようとしているのか自分の物にしようとしているのか、そこがわからないので仮に場所が特定できてもどう対処していいかは悩むところです。
特定できても店舗などなら良いですが、その他の場所なら危険を伴うこともあるかもしれませんので充分注意した方が良いと思います。
携帯を紛失してわかったこと(2)
備忘録2回目です。今回はiPhoneを探した時のことを書こうと思います。
■「iPhoneを探す」ではiPhoneを探せない
■端末を守るか?回線を守るか?
みなさんは携帯を失くした時に何に「困った!」と思うでしょうか?
普通は1台しか持たないでしょうから「端末が無くなった」という物理的なことより「連絡が取れなくなった」というところに不便を感じるでしょう。
自分は紛失した携帯の他にメインの端末がある為、今回は「サブの音声+データ端末(iPhone)」と「データ端末(GALAXY)」を失くしたという状態です。そうは言ってもiPhoneは色々連絡に使っているので無いと困るのは確かでした。
そこでiPhoneを探します。前回の記事で「iPhoneを探す」を使用しましたがダメだった為、他に手は無いかドコモに相談。「おまかせロック」や「ケータイお探しサービス」が利用できるか聞いてみましたがどちらもiPhoneは対象外。結局自分で探すしかないのです。
自分で探すためにはネットワークが繋がっていることが必要です。という事は端末の位置を探すことや「紛失モード」でこちらの電話番号を表示させる為にはネットワークを切る訳にはいかないのです。
自分はサブの端末なので時間をかけても良かったのですがこれが仕事に使う電話ならどうでしょう?連絡が取れない状態になるのは困るということで代替の端末を用意してドコモでSIMを再発行しようものなら回線を守ることはできても端末を自分で探すことは不可能です。
また、端末はロックがかかっているので良いのですがSIMカードを抜かれて不正使用をされるのも嫌なので音声通話だけに規制をかけることができるかを聞いてみたところ、ネットワークは中断・再開のみで一部の機能のみを規制することはできませんでした。
自分もドコモショップに行って回線を止めようか悩みましたが、もう少し時間をかけてみようと思ってやめたところその10分後に拾った方から電話がかかってきました。もし10分前に回線を止めていたらその電話を受けることはできず発見することはできなかったのです。
端末の補償についても自分は「AppleCare+ for iPhone」に入っていたので高くても多少なりとも紛失の補償はできるかと考えていましたがAppleCare+ for iPhoneは紛失の補償が無く、紛失に対応する為には「ケータイ補償サービス for iPhone & iPad」に入っていないとダメでした。
ということで多少の知識と準備はできているつもりでも結局は他人の好意に頼ってしか発見することはできませんでしたし解決もできませんでした。
もちろん紛失モードで電話番号を表示したことが発見に結び付いたので手順を覚えておくことは非常に大事です。が、過度の期待はできないというのも事実です。それを考えると紛失しないことが一番大事なことですね。
携帯を紛失してわかったこと
携帯を紛失しました。お酒に酔って気づいた時には無いという状況。やってしまいました。
しかもiPhone5SとGALAXY Note 3を2台同時に紛失。幸い1台は戻ってきましたがもう1台はまだ見つかりません。
失くしてしまったものはしょうがないので後はその後の処理に力を注ぐことになりますがOSが違う端末2台の処理は作業も2倍で本当に大変です。
ただやってみて初めてわかったことも多く、また興味深いことも多いので今回は数回に分けて備忘録として書きたいなと思います。
後でちょこちょこ変更したり訂正したりすると思いますがとりあえず思ったことを書いていきます。
書きたいことリスト
■「iPhoneを探す」ではiPhoneを探せない
■端末を守るか?回線を守るか?
■iPhoneのGPSの精度は良い。なのに警察は精度が悪いと言う。その違いは?
■格安SIMを入れていると誰も守ってくれない
まず自分の状況を書きます。
・iPhone5S(ドコモ) 指紋認証ロック
・GALAXY Note 3(au) ロック無し。OCNモバイルONE SIMで使用。
細かい疑問はあると思いますがそこは深く気にしないでくださいw
紛失に気付いたのは朝の4時頃。一軒目飲んでいたお店を出る時には持っていたので店を出てから30分位の間に紛失した模様。路上でふと端末とカバンが無いことに気付いたのですが、自分で何かやろうにも何も無いし酔っぱらっていて頭が働かないので諦めて違う飲み屋に行きました(行くなよ)
考えたらここが第一の間違いでした。家に帰ってリモートロックかけるとかすべきだったのにそれをやらず、帰って寝て起きて活動を開始したのが午後。個人情報が詰まった端末を落としてからの行動としては遅すぎます。もし端末を紛失した場合早めに行動することをお勧めします。
まずやることですが端末の位置の確認。
端末を探す方法としてはiPhoneだと「iPhoneを探す」、Androidなら「Androidデバイスマネージャー」で探すことになります。
■iPhoneを探す
・アプリ https://itunes.apple.com/jp/app/iphonewo-tansu/id376101648?mt=8
・WEB https://www.icloud.com/
■Androidデバイスマネージャー
・アプリ https://play.google.com/store/apps/details?id=com.google.android.apps.adm&hl=ja
・WEB https://www.google.com/android/devicemanager?hl=ja
これで場所が交番にあったりすれば無事届けられたなと安心できるところです。
しかしここで最初につまづきました。iPhoneは電源が切られていて場所がわからない。GALAXYは「位置情報を利用できません」と表示されどちらも在り処がわからないのです。
「iPhoneをさがす」のアプリはiOS版のみです。「Androidデバイスマネージャー」のアプリもAndroid版のみです。
Android端末でiPhoneを探すためにiCloud.comにログインするとブラウザによっては
[ :W320]
:W320]
と表示されログインできません。「PCモード」で開いたりブラウザを変えると多少使えますが、反応があまり良くないのでAndroid端末でiPhoneを探すのはあまりお勧めできません。
逆にiPhone上でWeb版のAndroidマネージャーは問題なく表示できるので家に余っているiPhoneがあるなら「iPhoneを探す」とWeb版「Androidデバイスマネージャー」へのショートカットアイコンを両方用意しておくと探す時に便利です。
次に端末の遠隔ロックを行おうとしました。iPhoneなら「紛失モード」に設定、Androidなら「ロック」です。iPhoneはもともと5Sで指紋認証ロックをしているのでそれほど問題ないのですが紛失したことを画面に表示するために「紛失モード」に設定。電源が切れていても次回オンラインになった時に設定されます。
GALAXYの方がロックをかけていなかったので緊急でロックしたかったのですが「ロック/データ消去を有効にする」という表示でロックできませんでした。これは事前に端末側で行っておくべき事前設定がされていない場合に出る表示です。
ということでGALAXYについてはノーガード状態で紛失という最悪な状況です。
ここでこれは深刻な事態だということを認識しました。スマホは個人情報の塊なので何をすべきか急いで考えました。
・パスワードの変更
・共有ファイルの退避
まず思いついたのがこの辺。と言っても一体どれほどの数があるのか想像がつきません。端末に入っているデータはどうしようもないとしてもこちらで手を打てる部分を潰していこうと思いました。
・Googleアカウント→パスワード変更。2段階認証。メールアドレスで登録可。
・Evernote→パスワード変更。2段階認証。通知はSMSのみ→他に端末が無いと2段階認証にできない。
・Dropbox→パスワード変更。2段階認証。ファイルの移動。
・OneDrive(Microsoft)→ファイルの移動。
・Googleドライブ(Google)
・iCloud Drive(Apple)
ざっと考えついたのがこのぐらい。とりあえずクラウドにあるファイルをローカルに退避しました。
そしてパスワードの変更。2段階認証ができるものはその設定。DropboxはWEBの設定画面から今接続している端末のリンクを外す選択ができるのでそちらも実施。
■Googleアカウント 2段階認証プロセス

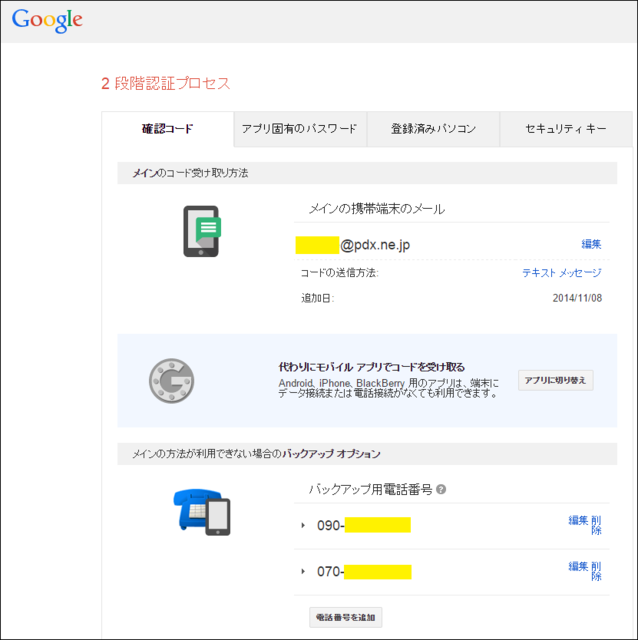
■Evernote 2段階認証
https://www.evernote.com/secure/SecuritySettings.action
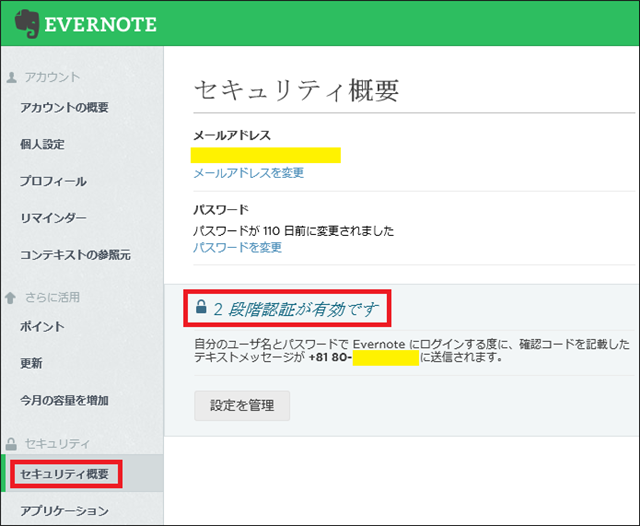
2段階認証のパスワードは携帯のSMSで受け取ることができますが、それとは別にバックアップコードとして控えておくことができます。
携帯を紛失した場合に備える意味ではバックアップコードも取得しておく方が良いと思います。

一度使用したバックアップコードは使用できなくなります。
■Dropbox 2段階認証
https://www.dropbox.com/account#security
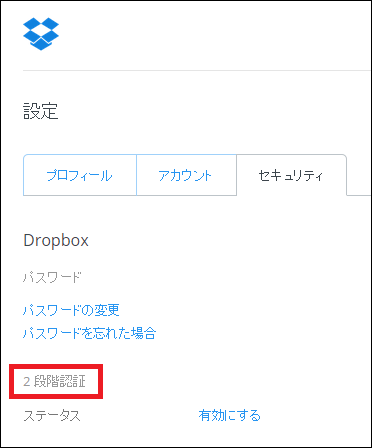
■Dropbox デバイスのリンク解除
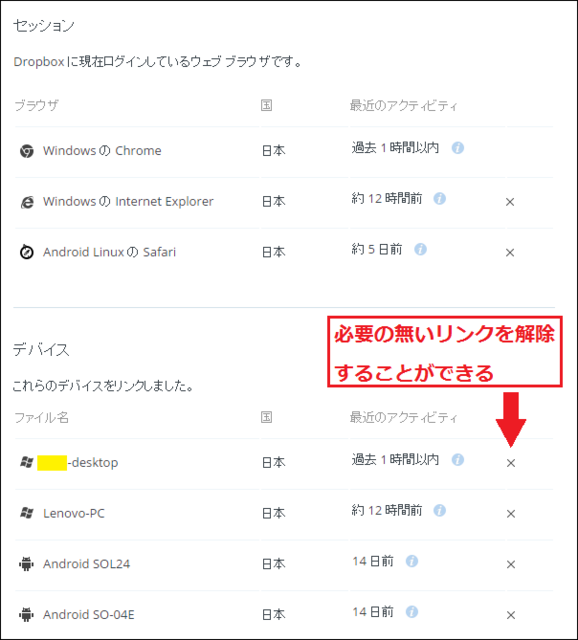
※説明の為、画像横幅については短く編集しています。
ここで気をつけなければいけないのは2段階認証の設定でGoogleアカウントはメールアドレスにワンタイムパスワードを飛ばすことができるのですが、これをGmailアドレスにしない事。紛失した端末で見られてしまう可能性があるのでキャリアメールなど個別のものにした方が良いと思います。
また、EvernoteはSMSのみなので他に回線を持っていない人だと設定ができません。バックアップコードを取得しておくことをお勧めします。
パスワードを変更した場合や2段階認証にした時の挙動は手元の端末で試してみると端末により違う気もするのでどこまで情報が守られているか疑問もありますが一応できることはやっておくべきです。
と、ここまでやって思うのは、やはり端末の画面ロックはしておくもんだなーという事。ほんと身に染みます。ロックをしているかしていないかでここまで大変さが変わると思うともうロック無しなんて考えられません。
ということでひとまず第一弾です。また体力のある時に続きを書きたいと思います。
GALAXY Tab S 10.5 の画像管理
GALAXYアンバサダープログラムでGALAXY Tab S 10.5をお借りしていますが、画像の表示に使う「ギャラリー」の設定画面がこちら。
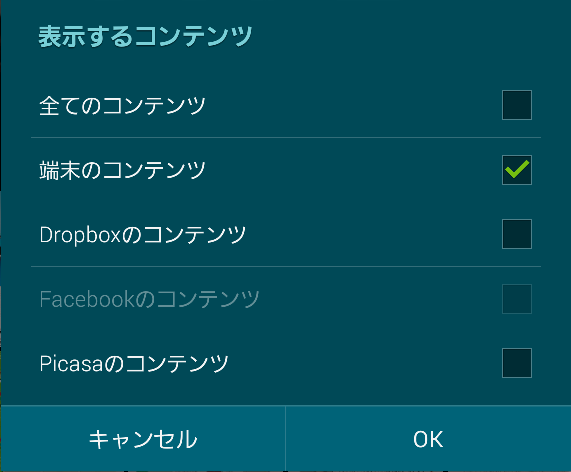
端末のコンテンツの他にDropbox、Facebook、Picasaのコンテンツを表示するか設定することができます。
「ギャラリー」で一覧できるのは便利ですね。お借りした機器でスクリーンショットを見ようと思っただけなのに開いた瞬間写真がたくさんあって驚きましたw
Dropboxのカメラアップロード機能を使っている場合は端末で撮った写真とクラウドの写真が両方表示されるため同じ写真が2枚ずつになってしまいますので使い方に合わせて設定をすると良いでしょう。
スクリーンショットは電源ボタンとホームボタンの同時押しで取得できます。スクリーンショットはシャッター音がならないので解像度の高いメモとして残すのに便利です。










